Аппаратно-программный комплекс «Терминал сбора данных для 1С на базе смартфонов под управлением ОС «Android».
Руководство пользователя.
(Руководство предназначено для конфигурации «XXI.Коммерческий магазин 8 редакция 1.0.3» начиная с версии 1.0.3.18)
АПК «Терминал сбора данных для 1С» (ТСД) разработан для реализации задач по сбору данных о товарах посредством считывания штрихкодов (ШК) с последующей обработкой и загрузкой в документы конфигураций, созданных на базе ПО фирмы «1С».
Для начала работы:
- Устанавливаем на смартфон APK-файл из пакета поставки.
- Запускаем обработку.
- Для успешной работы обработки необходимо иметь зарегистрированные каналы для связи с смартфонами. Количество каналов ограничено используемой подсетью. Смартфон и компьютер, на котором запущена обработка, должны находиться в одной подсети.
Что бы устранить ошибки при обмене информацией устройств между собой необходимо произвести предварительную настройку обработки, для чего нажимаем кнопку «Действия» и выбираем пункт «Настройки».
Внимание! Чтобы настройки сохранялись, установите галочку «Сохранять в автоматически» в настройках сохранения настроек.
В открывшемся диалоговом окне мы увидим следующие настройки:
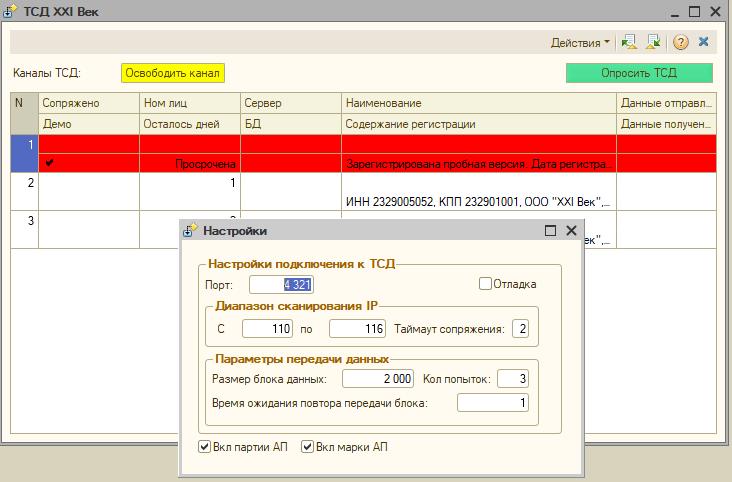
Порт: по умолчанию: 4321 (порт сопряжения с ТСД), при желании можно заменить на требуемый для корректной работы системы.
Диапазон сканирования IP: указывается диапазон IP адресов для обнаружения смартфона, если Вы знаете IP адрес смартфона, рекомендуется указать небольшой диапазон IP адресов в который входит искомый смартфон.
Ряд настроек необходим для стабильного обмена между устройствами:
Таймаут сопряжения: время ожидания ответа от сервера во время сопряжения, выбирается значение, при котором обработка стабильно находит устройство (по умолчанию установлено 2).
Размер блока данных: количество записей в блоке при передаче данных компьютер-смартфон. Маленькие значения позволяют более стабильно отправлять данные, но за более длительное время (минимальное значение 500 записей), а в свою очередь большие значения существенно снижают стабильность, но увеличивает скорость передачи данных, по умолчанию в обработке установлено 2000 записей.
Кол попыток: попытки для повторной передачи блоков, при сбоях в сети, не рекомендуется ставить слишком большие значения (по умолчанию 5 попыток).
Время ожидания повтора передачи блока: время ожидания для повтора блока в случаи неудачи (по умолчанию 2 секунды).
Для тех, кто ведет индивидуальное маркирование партий алкогольной продукции (АП) можно выгрузить ШК всех партий АП. Для этого надо установить галочку на «Вкл. партии АП».
Для выгрузки в ТСД действующих марок АП установите галочку на «Вкл. марки АП». Закрываем окно настройки.
- Далее необходимо зарегистрировать лицензии на право использования каналов связи (один канал — одно устройство).
Для ознакомления с возможностями программного комплекса имеется возможность регистрации Демо-лицензию сроком на 30 дней. Для чего нажимаем кнопку «Действия», выбираем пункт регистрация. Откроется окно:
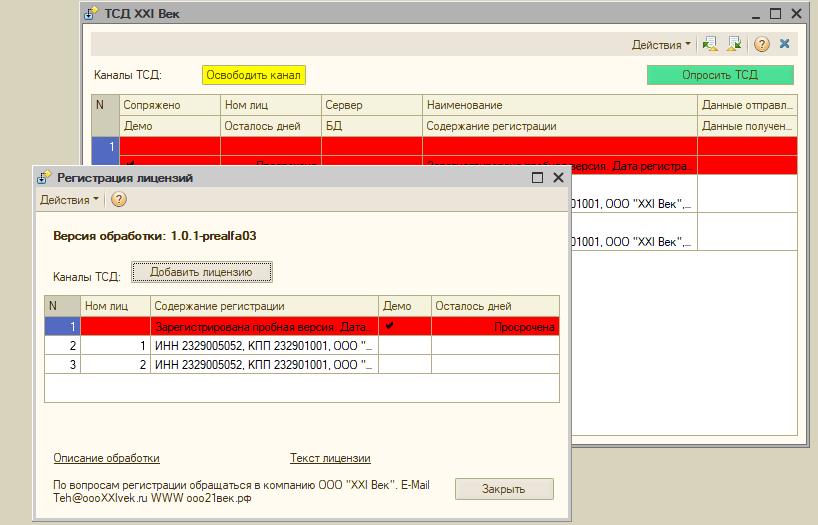
Если обработка запускается первый раз, то будет доступна кнопка «Демо лицензия», которая позволит нам зарегистрировать один полноценно-действующий канал для ознакомления с функционалом приложения.
Приложение в течении 30 дней будет предупреждать об оставшемся сроке зарегистрированной демо-лицензии. После регистрации демо-лицензии, кнопка «Демо лицензия» будет не доступна. На скриншоте отображена просроченная демо-лицензия. Данная строка будет отражаться в течении месяца после чего более выводиться не будет.
После приобретения ключей на регистрацию каналов они добавляются в список с помощью нажатия кнопки «Добавить лицензию». На скриншоте у нас одна просроченная демо-лицензия и две приобретённых бессрочных лицензии. Надо учитывать, что лицензирование происходит на ИНН. На пример: если у нас в базе данных 10 организаций и одна из них приобрела лицензию, то все 10 организаций могут ей пользоваться и наоборот если у нас 10 баз то лицензия будет работать только в той базе в которой присутствует зарегистрированный ИНН. Закрываем окно с регистрацией.
- Нажимаем дважды мышкой на строку канала, с которым будем в дальнейшем работать:
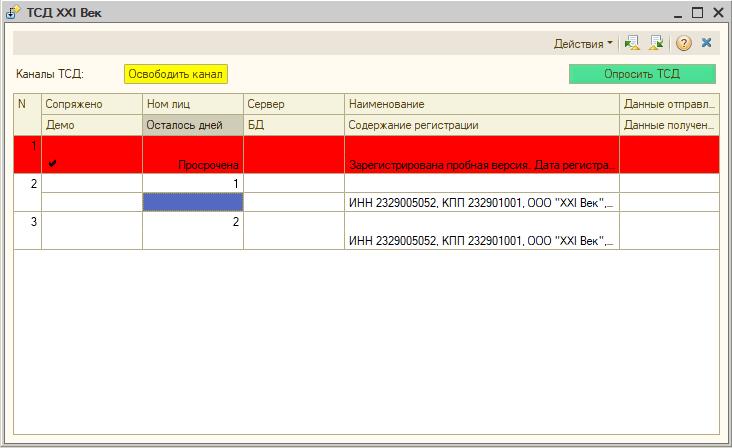
Откроется диалог выбора организации:
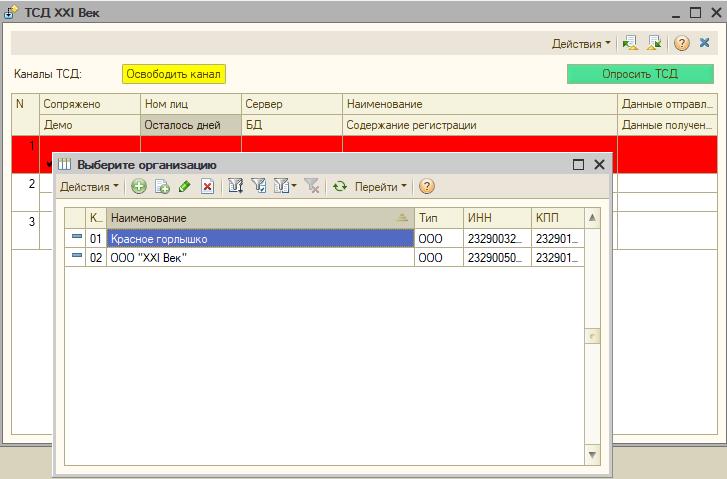
После выбора организации откроется диалог управления каналом:
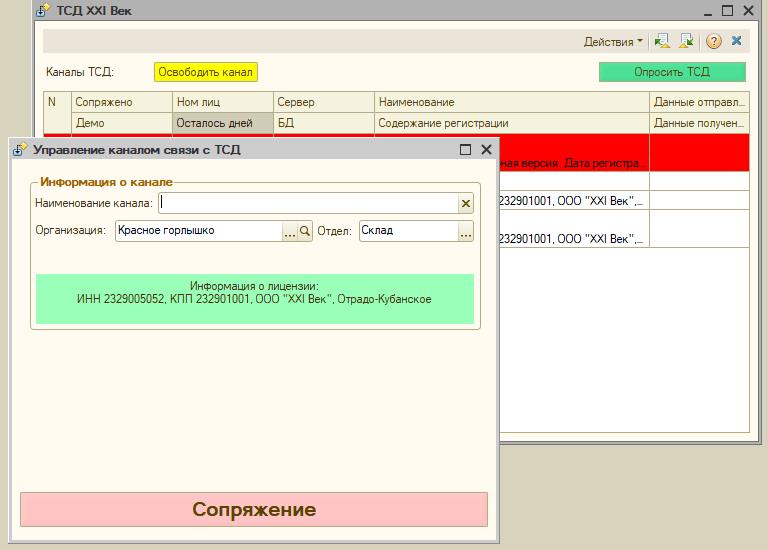
- Запускаем приложение на смартфоне, соглашаемся с разрешением на использование камеры телефона (камера нужна для считывания ШК). Следуя инструкции на телефоне, нажимаем далее.
Наводим камеру телефона на экран компьютера. На компьютере нажимаем кнопку «Сопряжение.
Ждем пока компьютер не установит сопряжение с телефоном (телефон и компьютер должны находиться в одной сети, IP адрес телефона должен быть в диапазоне сканирования IP, указанных в настройках, время поиска смартфона зависит от диапазона IP адресов в настройках).
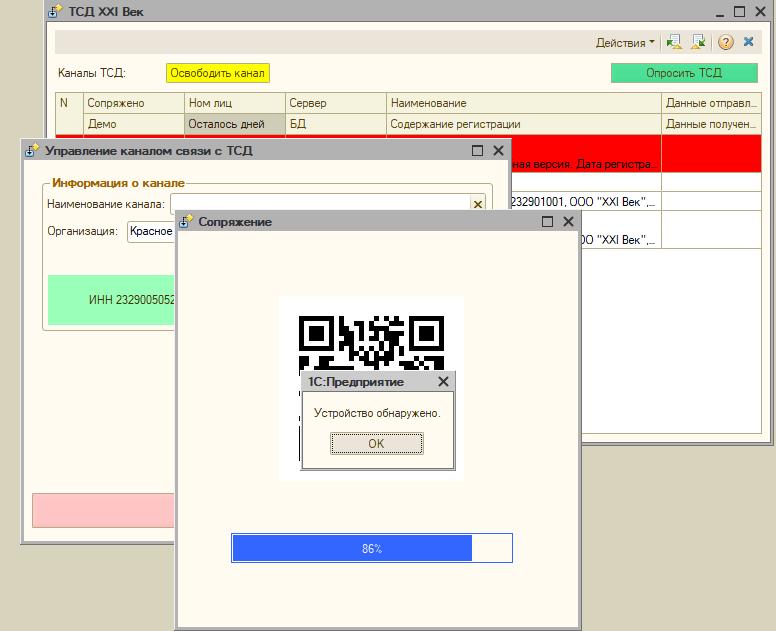
Сопряжение прошло успешно, нажимаем «Ок» — программный комплекс готов к работе. В случае неудачи можно повторно запустить поиск устройств.
- Если кнопка «Сопряжение» зеленого цвета — значит устройства успешно соединились друг с другом. Программный комплекс готов к работе. Мы видим следующие элементы формы:
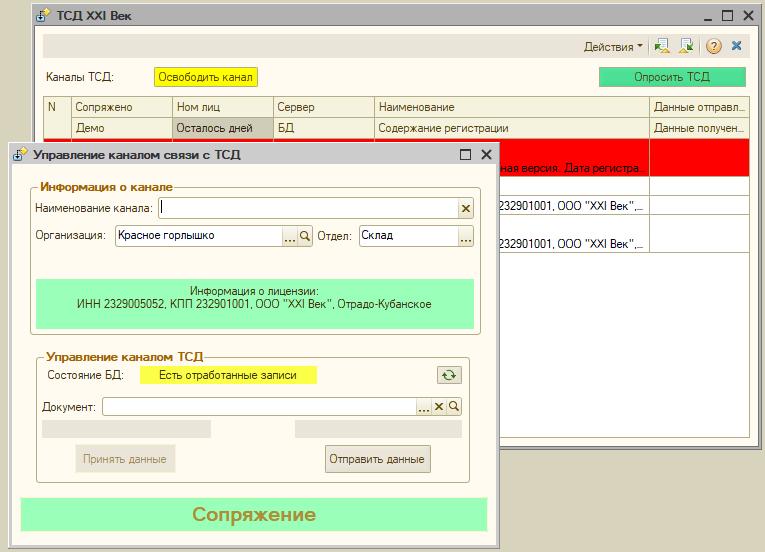
Наименование канала: наименование для идентификации используемого канала.
Склад: место хранения.
Состояние БД: текущее состояние базы данных на смартфоне (может принимать значения: «Не загружена», «Загружена» и «Данные подготовлены»).
Кнопка обновить: считывает состояние ТСД на смартфоне. В случае отсутствия связи, кнопка «Сопряжение» окрашивается в желтый цвет. После того как смартфон подключится к сети Wi-fi состояние «Сопряжение» вновь станет зеленым.
Документ: если поле «Документ» не заполнено, то при загрузке данных будет создан новый документ «Инвентаризация». Если документ был выбран, то при загрузке появится сообщение с переложением выбрать один из вариантов загрузки в документ. Загрузка с очисткой таблиц в документе или дополнение данных в текущую таблицу документа.
Кнопка «Принять данные»: осуществляет загрузку данных из ТСД в документ, доступна при наличии входящих данных.
Кнопка «Отправить данные»: осуществляет передачу данных на ТСД всех имеющихся в базе данных ШК, а также, при установленных соответствующих флажков, ШК партий АП и марки АП. После отправки данных кнопка блокируется до принятия данных в базу данных ТСД.
- После успешной отправки данных, на смартфоне мы получаем следующую картинку:
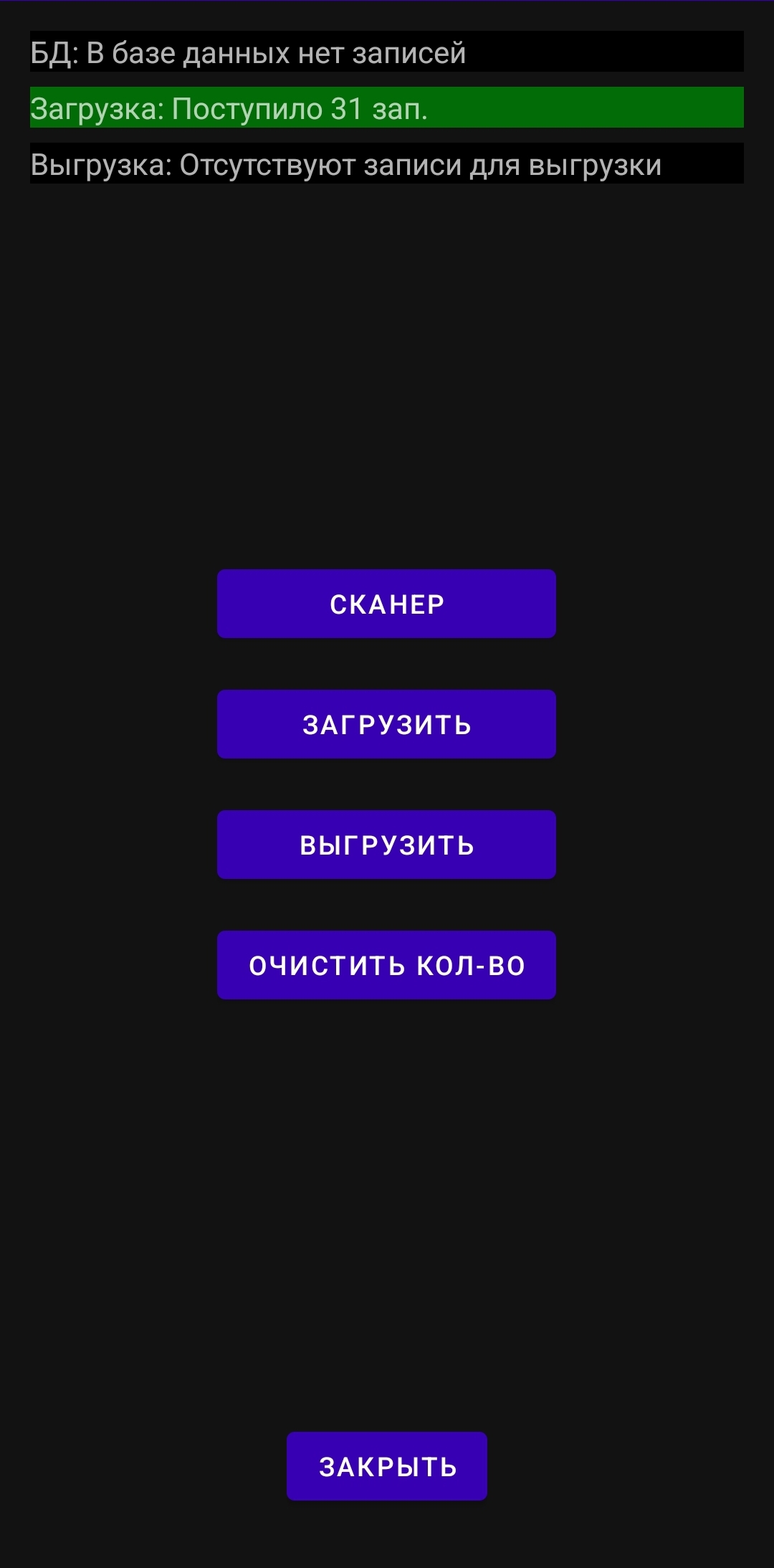
Для загрузки данных в базу данных смартфона необходимо нажать кнопку: «ЗАГРУЗИТЬ». Надо учитывать, что, если нажать кнопку: «ЗАГРУЗИТЬ» без полученных данных база данных будет очищена.
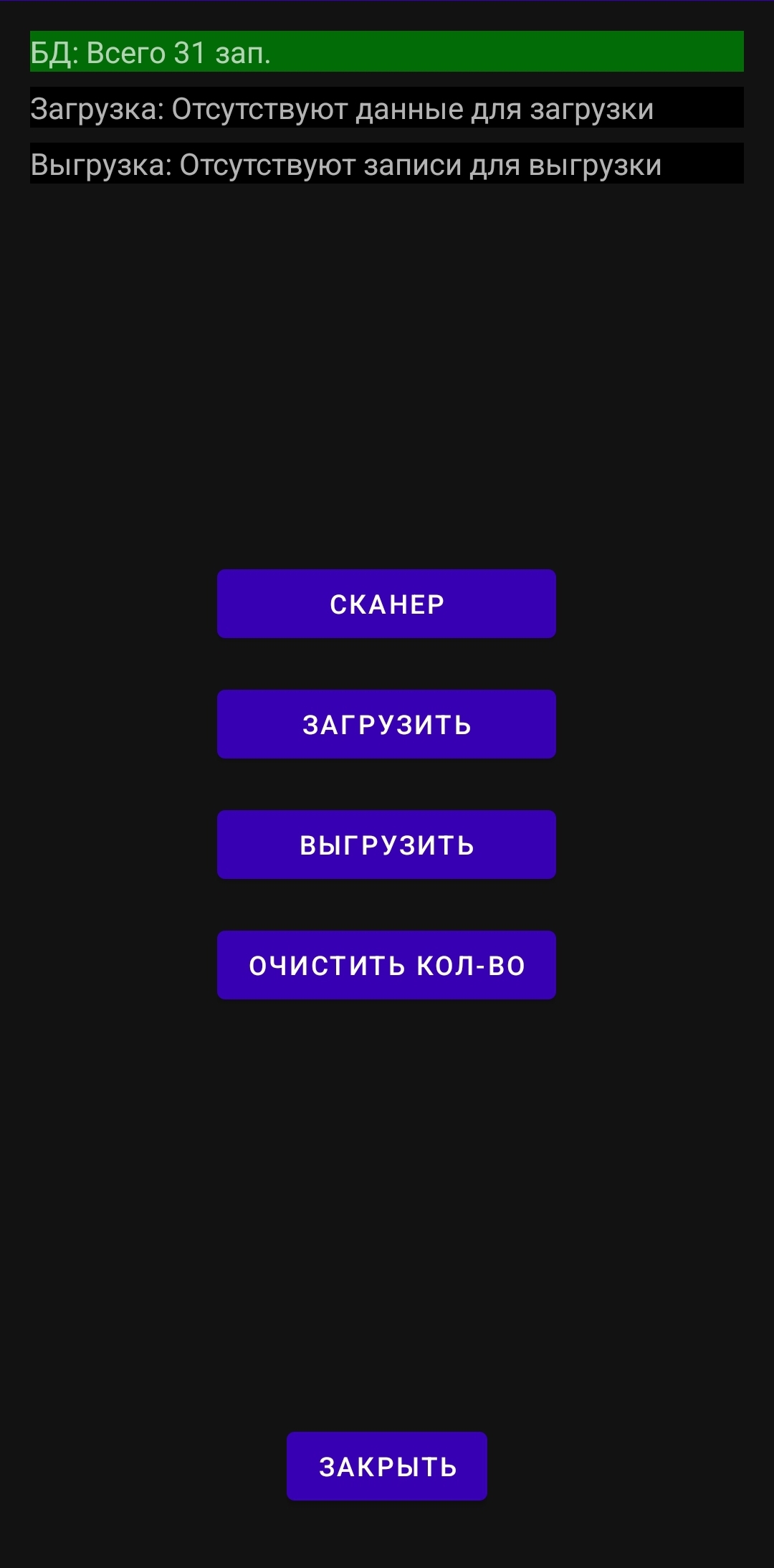
Поле «БД: Всего» — позеленела, что означает, что база данных успешно загружена и смартфон готов к сбору данных. В случае ошибки, поле БД окрасится в красный цвет.
- С нажатием кнопки: «СКАНЕР», смартфон перейдет в режим сканирования.
- наводим камеру смартфона на ШК товара
- после считывания ШК и если товар будет найден в базе данных телефона высветится меню ТСД следующего вида:
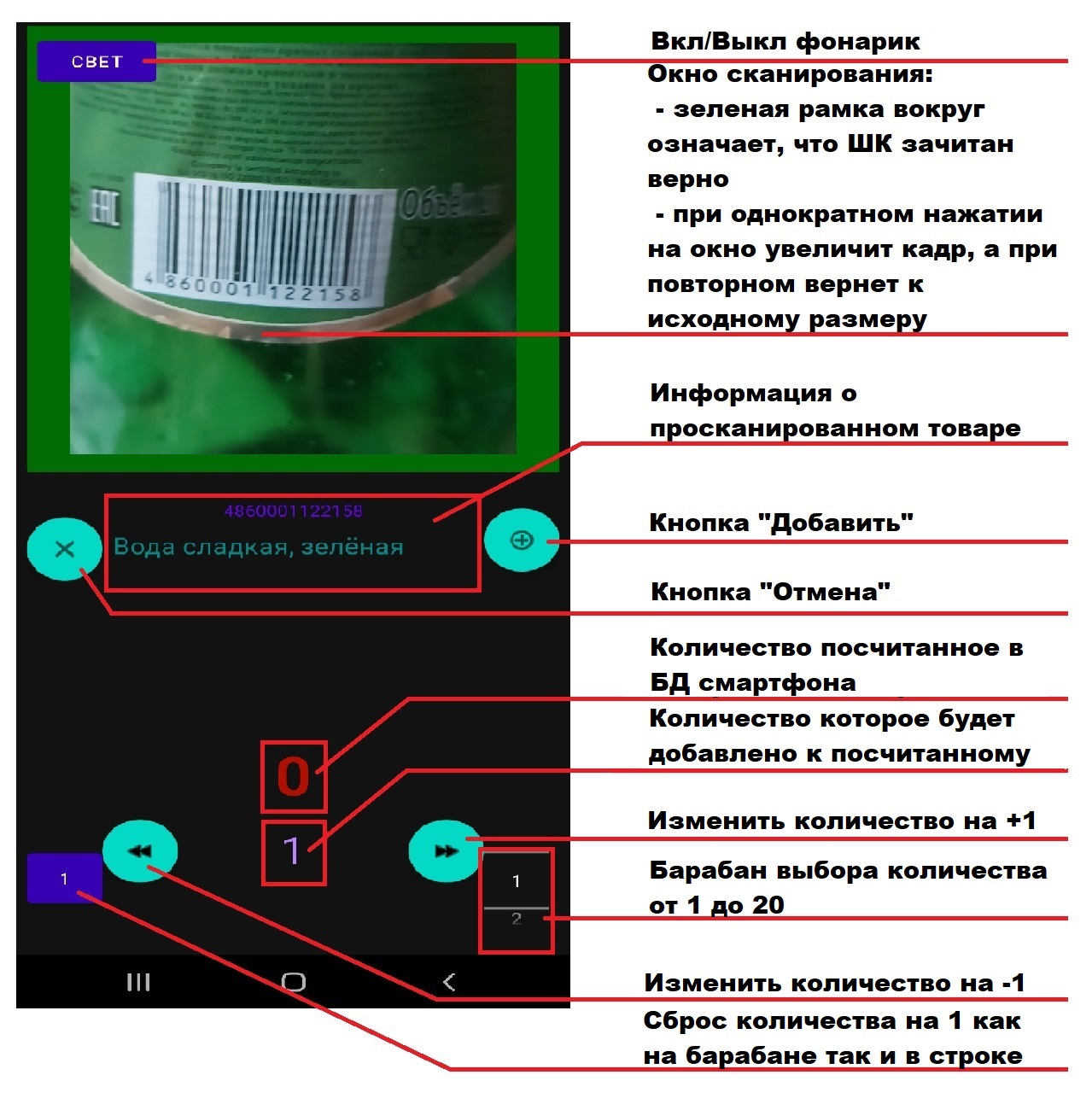
В случае если ШК считан, но не найден в БД смартфона, высветится окно следующего содержания:

Нажмите кнопку «сканировать» для повторного сканирования.
- Когда вы закончите сбор данных, нажмите кнопку назад для возврата в основное меню:

После возврата, основное меню будет выглядеть следующим образом:
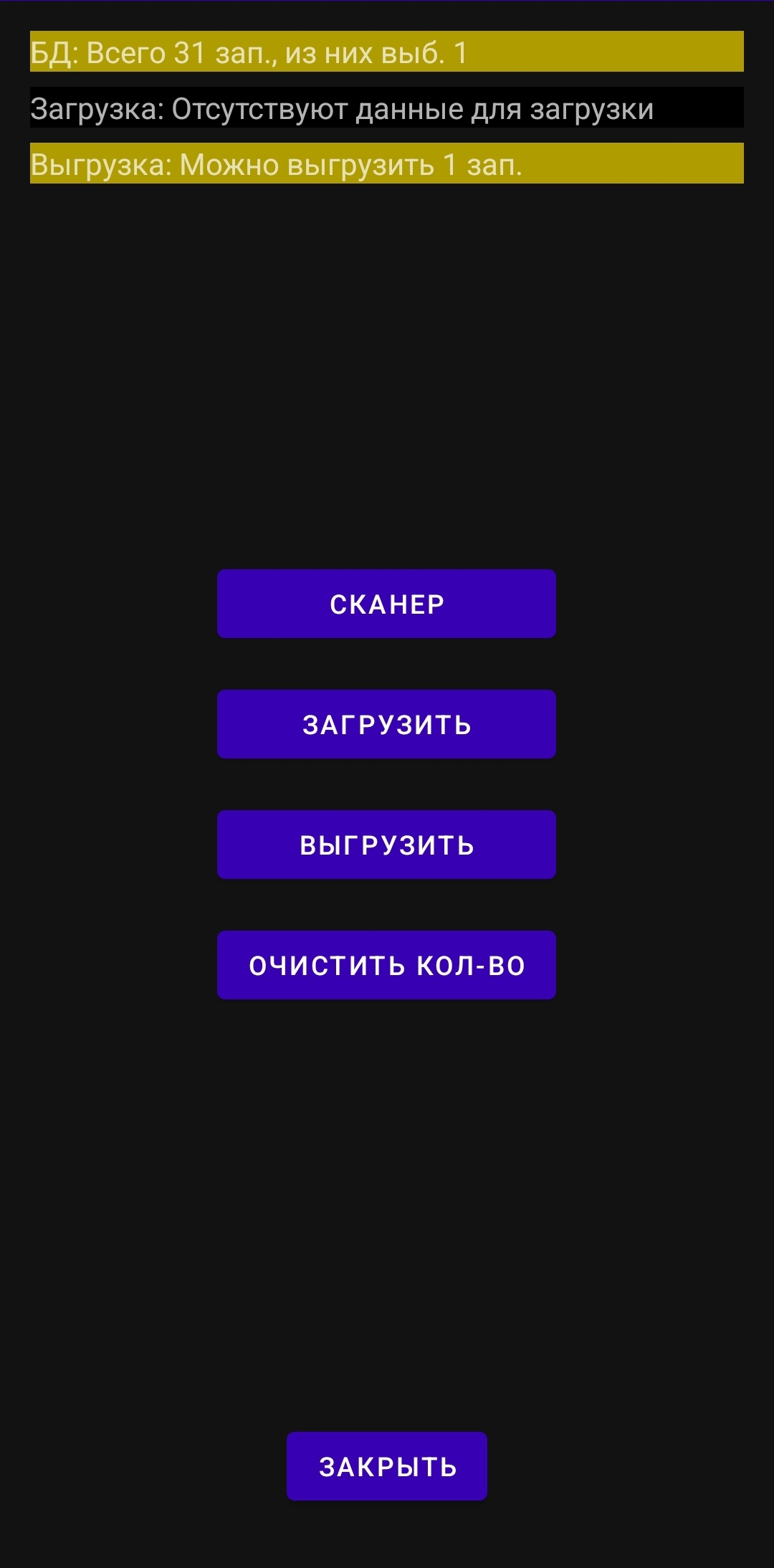
Желтым подсвечивается количество строк доступных для выгрузки в базу данных 1С.
Нажимаем кнопку выгрузить, статус поля «Выгрузка» изменится на «Данные отправлены» и подсветится зеленым. Если надо очистить введенные данные нажмите кнопку «Очистить кол-во».
- Возвращаемся к обработке в 1С:
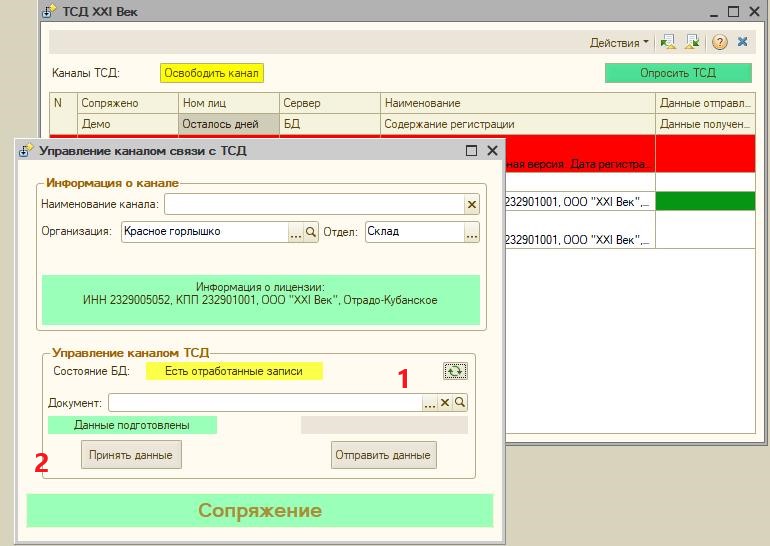
- нажимаем кнопку обновить (1 на рисунке). Если смартфон доступен, то кнопка «Принять данные» станет активной и над ней высветится надпись «Данные подготовлены».
- нажимаем кнопку «Принять данные», после чего все полученные данные будут перенесены в документ. В данном случае будет создан новый, т.к. поле «Документ» пустое.
