Конфигурация XXI.BackOffice 1.0.2
Описание работы механизма загрузки накладных.
Для настройки загрузки накладных надо настроить справочник «Обработки накладных».
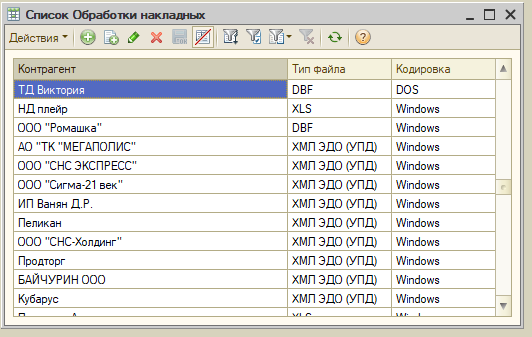
В справочник можно попасть по ссылке «Справочники»-«Контрагенты»-«Обработки накладных» или из «Справочники»-«Контрагенты» по кнопке «Перейти»-«Обработки накладных». Во втором случае будет выполнен отбор по контрагенту.
Через данную функцию можно настроить загрузку накладных следующих форматов:
- XLS – таблицы в формате Excel
- DBF- таблицы в формате DBF. Можно загружать в кодировке Windows и DOS.
- XML- УПД через ЭДО в формате XML.
- Настройка контрагента-поставщика для загрузки накладных.
Для настройки необходимо выбрать необходимого контрагента и на закладке «Доп. свойства» перейти на закладку «Обработки».
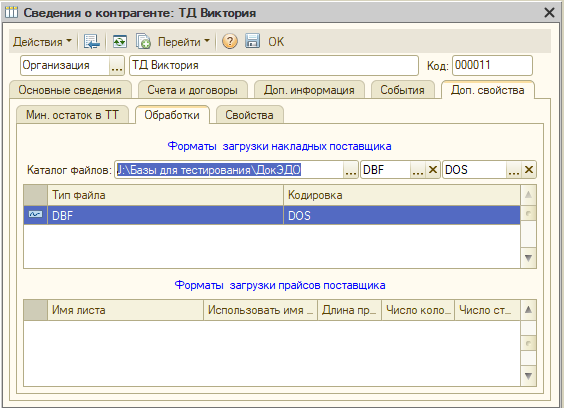
В данной форме определите место хранения накладных этого контрагента, формат файла, кодировку текста. По этим параметрам будет выбрана доступная обработка при загрузке данных.
- Настройка загрузки документов в формате XLS.
Перейдите из справочника контрагенты в список «Обработки накладных».
Создайте новую обработку.
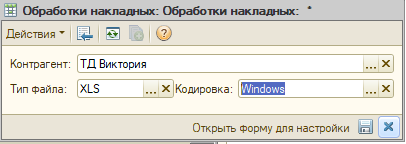
Кодировка Windows.
Нажать кнопку «Открыть форму для настройки»:
Выберите файл для загрузки.
Как пример возьмем простой файл как на скриншоте:
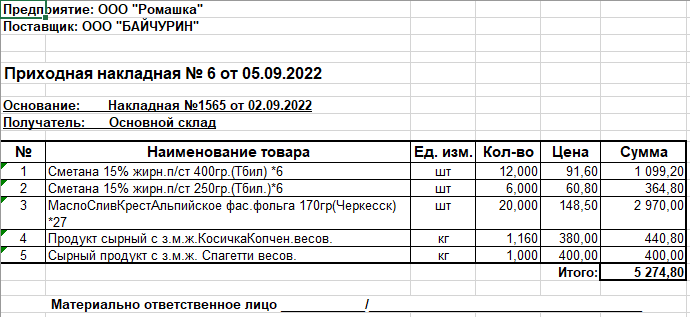
Откроется форма для настройки параметров загрузки документов типа XLS. Надо учитывать, что количество и назначение параметров отличается для лицензий Коммерческий и Ювелирный магазин. Мы будем рассматривать вариант Коммерческого магазина. Для Ювелирного магазина надо заполнять по аналогии в соответствии с параметрами.
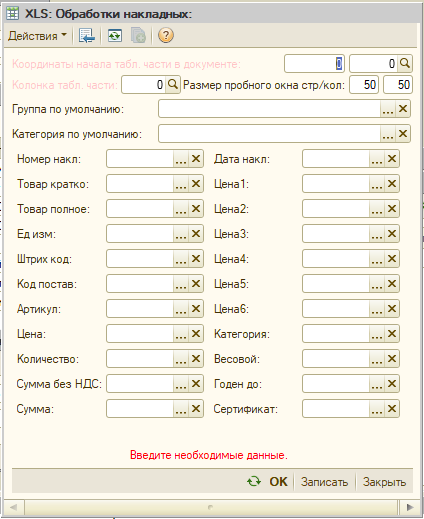
Назначение полей следующее:
«Координаты табличной части в документе» — это координаты ячейки, с которой начинается таблица документов. Для определения координат достаточно нажать на иконку «Поиск» и выбрать ячейку.
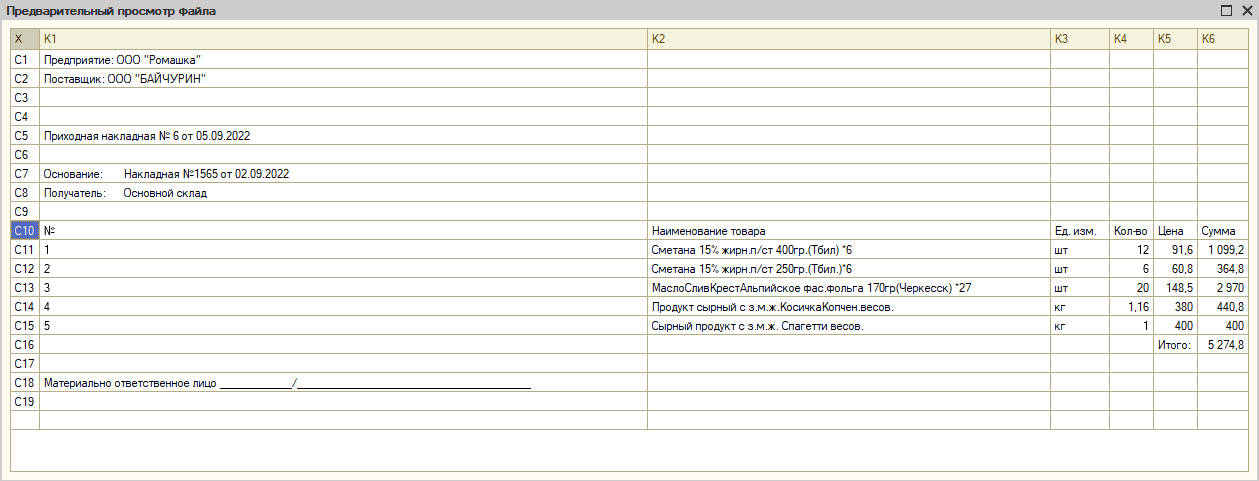
Мы видим, что табличная часть начинается с ячейки «C11» / «К1» (Строка/колонка). Дважды кликаем по этой ячейке. Координаты ячейки будут выбраны в форму.
«Колонка табл. части»-колонка, по которой задается непрерывность таблицы.
Таким же образом выбираем колонку по которой будет определена непрерывность таблицы, т. е. надо выбрать колонку в которой на протяжении всей таблицы не будет пустого значения. Первое же пустое значение завершит загрузку. В нашем случае, например, колонка с количеством.
«Размер пробного окна» — это количество строк и колонок, необходимых для определения нужных реквизитов. Если Вы меняете эти значения не забудьте обновить данные нажатием кнопки «Обновить» в нижней части формы.
«Группа по умолчанию» — группа справочника «Номенклатура», в которую будут записаны, вновь созданные элементы справочника.
«Категория по умолчанию» — категория товара номенклатуры. Заполняется по необходимости.
Все следующие элементы интуитивно понятны и заполняются при нажатии на иконку «три точки».
Если Вы не можете подобрать поле значит оставляете пустым. Необходимыми полями являются следующие поля:
- Товар кратко;
- Количество
- Цена, сумма без НДС, Сумма – выбираются так чтобы система могла определить необходимые показатели. Например, если у Вас есть только Цена, то сумма будет высчитана путем умножения Количества на Цену, если у Вас есть только Сумма, то Цена будет определена путем деления Суммы на Количество. Если Вы укажете сумму без НДС, то система попытается выделить НДС в накладной.
После заполнения полей у нас получится заполненная форма с настройками.
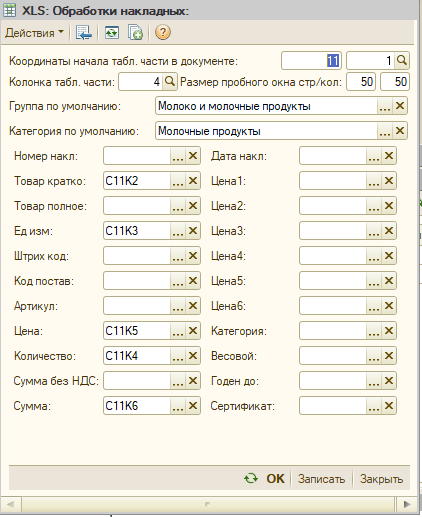
Нажимаем «ОК». Настройка завершена.
Не забудьте в контрагенте указать параметры необходимой обработки.
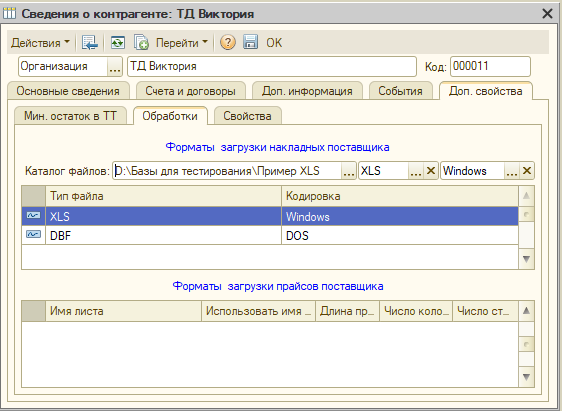
Проверим работу обработки. Для этого переходим «Обработки»-«Загрузка накладных».
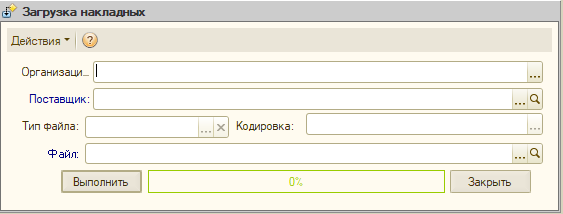
Заполним Организацию, для которой загрузим накладную.
Выберем поставщика. Автоматически заполнятся параметры из настройки в Контрагенте.
Выберем файл для загрузки и проверим его нажатием кнопки «Просмотр».
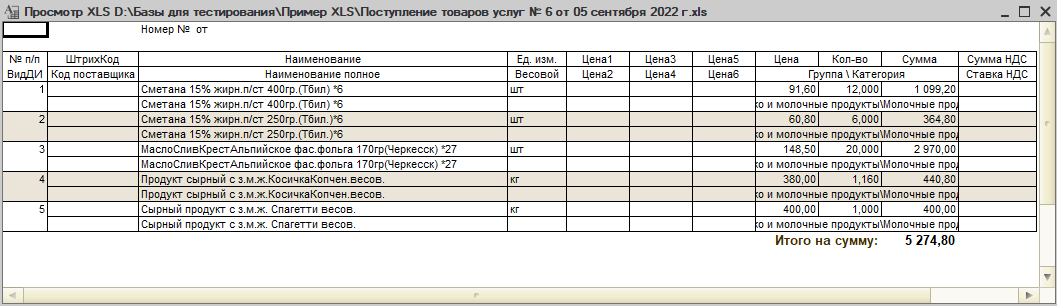
Если нас все устраивает, то нажимаем кнопку «Выполнить». В результате получим накладную с заполненными параметрами.
- Настройка загрузки документов в формате DBF.
Настройка в этом формате ничем не отличается от предыдущего формата, но есть некоторые особенности.
Во-первых, длина имени файла не должна быть более 8 символов (ограничение формата). Во-вторых, файлы могут быть в разных кодировках. Нужно выбрать нужную воспользовавшись просмотром при выборе параметров. Если наименования не читаемы выберите другую кодировку.
Здесь в верхней части определяются другие параметры это:
- Сдвиг первая строка – нужна чтобы пропустить первые нежелательные строки.
- Сдвиг последняя строка – нужна чтобы остановить за грузку до окончания файла.
Пример заполненной формы:
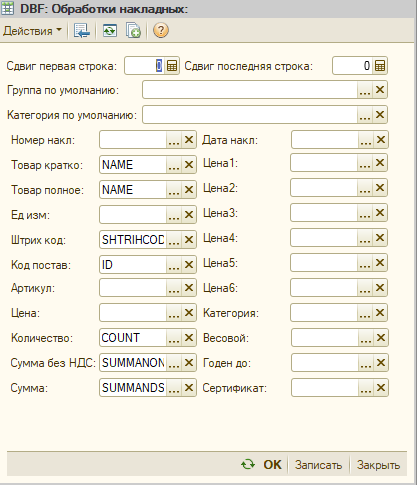
Все остальные действия такие же, как и в первом разделе.
- Настройка загрузки документов в формате ХМЛ ЭДО (УПД).
В настройке обработки в режиме «ХМЛ ЭДО (УПД)» есть целый ряд особенностей.
- Файл должен быть выгружен из системы ЭДО в формате XML стандарта ИФНС для УПД, в том числе с маркировкой.
- Кроме уже описанных действий с настройками контрагента, необходимо заполнить «ИД ЭДО» на первой странице контрагента. Как на скриншоте. Обработка в папке с файлами при загрузке покажет только документы этого контрагента.
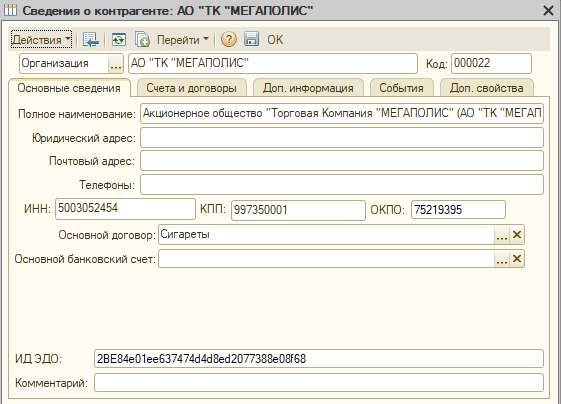
Настройка обработки выглядит несколько иначе. Так как все параметры уже определены форматом обмена, то и количество параметров значительно уменьшилось.
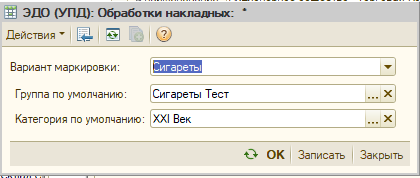
«Вариант маркировки» необходим для определения типа маркируемого товара.
Группа и категория описывались раннее. В дальнейшем все действия не отличаются от описанных в первом разделе.
На этом все. До новых встреч.
